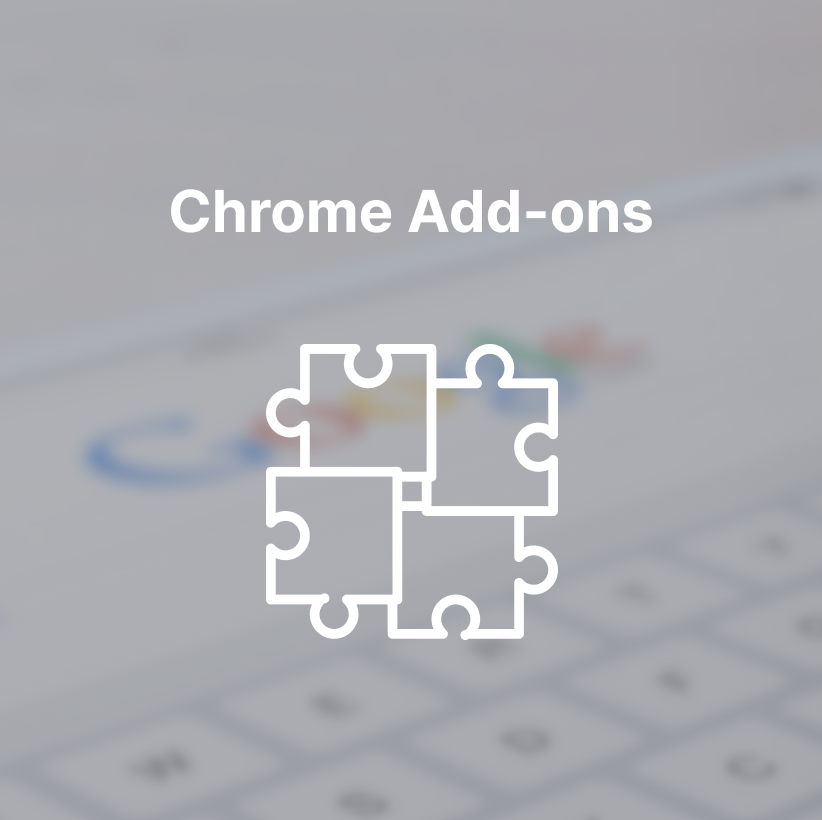Do you feel like exploring chrome add-ons and getting hands-on? They are small software programs that customize the browsing experience. With a click of a button, Chrome add-ons can improve functionality, add new features, and streamline processes – Magic!
In this post, we’ll explore the benefits of using chrome add-ons and the steps to create your own custom solution. From boosting productivity to adding a touch of creativity, the possibilities are endless… Click to understand the conceptual differences between Chrome add-ons and extensions and start unleashing the potential of your browser today!
Bring your A-game when Using Chrome Add-ons: Go Create!
- Be ready to increase your productivity: Chrome add-ons can automate tasks, simplify workflows and streamline processes, saving time and effort. Here you’ll find two examples with a step-by-step explanation and some more to scout!
IFTTT [If This Then That], follow the 9 steps and this Chrome add-on will be up and running in no time, this is a free service that allows you to automate tasks and connect web services:
- First step: Sign up for an account.
- Go to the Applet creation page and click on the “New Applet” button.
- Create an IFTTT Applet by choosing a trigger. This is the event that will initiate the action. For a Chrome add-on, you can choose “Webhooks” as the trigger.
- Configure the trigger by specifying the type of Webhooks event you want to use. For example, you can use the “Receive a web request” event.
- The next step is to choose an action. This is the task that will be performed when the trigger event occurs. For a Chrome add-on, you can choose “Browser” as the action service.
- Configure the action by specifying the specific task you want to perform. For example, you can choose to “Create a new tab” in Google Chrome.
- Test your Applet to make sure it works as expected.
- Install the IFTTT Webhooks Chrome Extension. This allows you to trigger your Applet directly from within Chrome.
- After installing the IFTTT Webhooks Chrome Extension, you can use your Applet by triggering the Webhooks event. The specified action will then be performed in Chrome.
Mind the gap! This is a basic overview of the steps involved in creating a Chrome add-on using IFTTT. Get creative and polish details and methods based on the specific needs of your Chrome add-on and clients’ requirements.
Zapier, use it to create a Chrome add-on, just follow these 8 steps to rock it:
- Create a Zapier account and log in.
- Create a new Zap in Zapier, and select “Webhooks” as the trigger app.
- Choose “Catch Hook” as the trigger.
- Copy the webhook URL generated by Zapier.
- Create a new Chrome extension using Google’s Chrome extension tutorial or using an extension builder like HTML, CSS, and JavaScript.
- In the Chrome extension, use the webhook URL in an API call to trigger the Zap.
- Test the Chrome extension to make sure it is triggering the Zap.
- Publish the Chrome extension to the Chrome Web Store or share it with others if you believe in open and shared knowledge!
To note down! Zapier’s free plan may have limitations on the number of requests you can make per month, so use it wisely.
If you feel like going the extra mile, you can also browse and dig into more examples such as: Integromat, Automator and Alfred (for MacOS), Microsoft Power Automate, Tasker (for Android), Selenium (for web automation), UiPath (for RPA), AutoHotkey (for Windows).
- Get creative to customize: users can personalize their browsing experience by adding functionality [Chrome add-ons] that meets their specific needs. Here we’ll show one example with specific bit-by-bit info:
AdBlock Plus: Blocks unwanted advertisements and pop-ups:
- Install the AdBlock Plus extension in your Chrome browser.
- Open the AdBlock Plus options page by clicking on the AdBlock Plus icon in the Chrome browser toolbar and selecting “Options.”
- Select the “Add-ons” tab in the AdBlock Plus options page.
- Click on the “Create an Add-on” button.
- Enter the required information for your add-on, including the name, description, and URL.
- Choose the type of Chrome add-on you want to create: a custom filter list, a custom blocking rule, or a custom whitelist rule.
- Configure the settings for your Chrome add-on, including the blocking behavior, options for blocking or whitelisting specific domains, and any custom CSS styles.
- Save your add-on.
- Publish your add-on to the AdBlock Plus community by submitting it to the AdBlock Plus community repository.
JFYI: To be published on the AdBlock Plus community repository, your Chrome add-on must meet the guidelines and standards set by AdBlock Plus, which includes following ethical and privacy-respecting practices.
Dark Reader: Changes the appearance of websites to a darker theme to reduce eye strain. This eye-care extension enables night mode by creating dark themes for websites on the fly. You can adjust the brightness, contrast, sepia filter, dark mode, font settings and the ignore-list.
- Install the extension in your Chrome browser.
- Open the options page by clicking on the Dark Reader icon in the Chrome browser toolbar and selecting “Options”.
- Select the “Add-ons” tab in the Dark Reader options page.
- Click on the “Create an Add-on” button.
- Enter the required information for your Chrome add-on, including the name, description, and URL.
- Choose the type of Chrome add-on you want to create: a custom dark theme for a specific website or a global dark theme for all websites.
- Configure the settings for your Chrome add-on, including the dark theme options, color schemes, and font settings.
- Save your Chrome add-on.
To be published on the Dark Reader community repository, your Chrome add-on must meet the guidelines and standards set by Dark Reader, which includes following ethical and privacy-respecting practices.
Go over the following examples to excel at your Chrome add-ons’ creative mind:
- LastPass: Saves and auto-fills passwords for websites.
- Tab Wrangler: Automatically closes unused tabs to declutter the browser.
- Evernote Web Clipper: Saves and organizes articles, images, and content from the web.
- Nimbus Screenshot: Captures screenshots of webpages and annotates them.
Chrome add-ons can also bring new features and functionalities to the browser that it doesn’t support out-of-the-box. Moreover, they allow you to enhance your creativity: chrome add-ons can provide access to new tools, filters and effects to make web content more engaging and appealing, which will lead to a more exciting browsing experience.
Explore Chrome Add-ons to use and to Get Creative
Not only will you find using chrome add-ons resourceful, but we also believe it’s adamant to care about the design and style so as to make one superb user experience. Don’t cut corners, just do your best:
- Canva: provides access to a graphic design tool that can be used to create custom graphics and images for websites and social media.
- ColorZilla: provides a color picker tool for selecting colors from web pages.
- Awesome Screenshot: provides the ability to take screenshots of web pages and add annotations, comments and shapes.
- Awesome Effects: provides access to a range of special effects and filters for images and videos on websites.
There’s a plethora of Chrome add-ons and extensions you can use, experiment, and even get the spark to create your own. Just click here or find some examples to get inspired!
Creating a Chrome add-on requires knowledge of web technologies like HTML, CSS, and JavaScript. Here’s a general overview of the steps to create a basic Chrome extension using your favorite text editor. If you still don’t have one, you can use Sublime Text or vsc.a.
We are not underestimating you, but refreshing is always good! As we mentioned before, when creating a Chrome add-on, knowledge of HTML, CSS, and JavaScript is essential. Here’s a brief overview of each technology and how it’s used in creating a Chrome extension:
- HTML [HyperText Markup Language]: HTML is used to structure and display the content of web pages, including the popup window for a Chrome extension. You’ll need to know how to create HTML elements like headings, paragraphs, lists, links, etc., and how to give them attributes and styles. Here’s an example of basic HTML structure:
<!DOCTYPE html>
<html>
<head>
<title>My Chrome Extension</title>
</head>
<body>
<!-- Add your content here -->
</body>
</html>The ‘<!DOCTYPE html>’ declaration specifies that this is an HTML document. The ‘<html>’ element is the root element and contains all the other elements of the page.
The ‘<head>’ element contains information about the document, such as the title of the page, which is displayed in the browser’s tab.
The ‘<body>’ element contains the content of the page, such as text, images, links, and other elements. To add elements to the page, you can use tags like ‘<h1>’ for headings, ‘<p>’ for paragraphs, ‘<ul>’ for unordered lists, ‘<a>’ for links, etc. If you feel like checking some html concepts check our posts about it on Instagram.
This is just a 101-approach of using HTML to structure and display the content of a web page, including the popup window for a Chrome extension. To create more complex pages, you’ll need to learn more about HTML elements and attributes, and how to style and format your content using CSS.
- CSS [Cascading Style Sheets]: CSS is used to style and format HTML content, including the popup window for a Chrome extension. You’ll need to know how to select HTML elements, apply styles like font size, color, and background, and create responsive designs that look good on different screen sizes. Here’s an example of basic CSS styles:
h1 {
font-size: 24px;
color: blue;
text-align: center;
}
p {
font-size: 16px;
color: black;
text-align: justify;
}
a {
color: green;
text-decoration: none;
}In this example, the CSS styles are applied to HTML elements using selectors. The ‘h1’ selector styles all ‘<h1>’ elements, the ‘p’ selector styles all ‘<p>’ elements, and the a selector styles all ‘<a>’ elements.
To link the CSS file to your HTML file, add a <link> element in the <head> of your HTML file, like this:
<!DOCTYPE html>
<html>
<head>
<title>My Chrome Extension</title>
<link rel="stylesheet" type="text/css" href="style.css">
</head>
<body>
<!-- Add your content here -->
</body>
</html>This is just a basic example of using CSS to style and format HTML content, including the popup window for a Chrome extension. To create more complex designs, you’ll need to learn more about CSS selectors, properties, and values, and how to use CSS frameworks and preprocessors, such as Bootstrap or SASS. Visit our instagram posts to get a plethora of ideas!
- JavaScript is used to add interactivity and dynamic behavior to web pages, including the popup window for a Chrome extension. You’ll need to know how to write functions, manipulate HTML elements, respond to user events, communicate with APIs, and perform other tasks that add functionality to your extension. Here’s an example of basic JavaScript code:
document.getElementById("myButton").addEventListener("click", function() {
alert("Button clicked!");
});In this example, the JavaScript code uses the document.getElementById() method to select an HTML element with the id “myButton”, and the addEventListener() method to attach a click event to the button. When the button is clicked, the alert() function is called to display a message.
To link the JavaScript file to your HTML file, add a <script> element in the <head> or <body> of your HTML file, like this:
<!DOCTYPE html>
<html>
<head>
<title>My Chrome Extension</title>
<link rel="stylesheet" type="text/css" href="style.css">
</head>
<body>
<button id="myButton">Click Me</button>
<script src="script.js"></script>
</body>
</html>This is just a glimpse of how to use JavaScript to add interactivity and dynamic behavior to a Chrome extension. To create more complex scripts, you’ll need to learn more about JavaScript concepts, such as variables, functions, arrays, objects, loops, conditions, and event handling, substrings, and how to use JavaScript libraries and frameworks, such as jQuery or Angular. Or else, you can explore JavaScript Regex and Headless Javascript.
Having a solid understanding of these web technologies will help you create a Chrome extension that is functional, user-friendly, and aesthetically pleasing.
Some tools to up the ante: version control system (e.g. Git), JavaScript frameworks/libraries (e.g. Angular, React, Vue). With these tools, you can create, test, and publish your Chrome extension to the Chrome Web Store.
Back to the drawing board! Let’s go for a code sample for your Chrome Add-on.
Here’s an example of a complete Chrome extension created using HTML, CSS, and JavaScript:
<!DOCTYPE html>
<html>
<head>
<title>My Chrome Extension</title>
<style>
h1 {
font-size: 24px;
color: blue;
text-align: center;
}
p {
font-size: 16px;
color: black;
text-align: justify;
}
</style>
</head>
<body>
<h1>My Chrome Extension</h1>
<p>Welcome to my Chrome extension!</p>
<button id="myButton">Click Me</button>
<script>
document.getElementById("myButton").addEventListener("click", function() {
alert("Button clicked!");
});
</script>
</body>
</html>This example creates a simple Chrome extension that displays a title and a message, and a button that pops an alert when clicked. The HTML file contains the structure and content of the extension, the CSS file styles the content, and the JavaScript file adds interactivity to the button.
To use this code as a Chrome extension, you need to create a manifest file, ‘manifest.json’, that defines the properties and permissions of the extension, and a background page, ‘background.html’, that runs the script in the background. Here’s an example of the manifest file:
{
"manifest_version": 2,
"name": "My Chrome Extension",
"description": "A simple Chrome extension.",
"version": "1.0",
"browser_action": {
"default_popup": "popup.html",
"default_icon": "icon.png"
},
"permissions": [
"activeTab"
]
}This example specifies the name, description, and version of the extension, the default popup file, and the default icon file. The ‘browser_action’ field defines the browser action, which is the button that appears in the browser toolbar. The ‘permissions’ field requests the ‘activeTab’ permission, which allows the extension to access the currently active tab.
To test the extension, you need to load it into Google Chrome as an unpacked extension. To do this, follow these steps:
- Create a new folder for the extension.
- Save the HTML, CSS, and JavaScript files in the folder.
- Save the manifest file in the folder.
- Open Google Chrome and go to ‘chrome://extensions’.
- Turn on the Developer mode.
- Click on the Load unpacked button.
- Select the folder of the extension.
- The extension should now appear in the browser toolbar, and you can click on the button to open the popup window and see the alert.
Maximizing Chrome Add-ons’ Potential with OAuth 2.0 and Third-Party APIs
To incorporate OAuth 2.0 and other third-party APIs in creating a Chrome add-on, follow these steps:
- Identify the third-party APIs that you want to use in your add-on and review their API documentation to understand the authentication method they use (e.g., OAuth 2.0, API key, etc.) Here you’ll find some strategies to get the best of it!
- Create a new Chrome extension using Google’s Chrome extension tutorial or using an extension builder like HTML, CSS, and JavaScript.
- Obtain the required API credentials (e.g., client ID, client secret, API key, etc.) from the API provider.
- Use the API credentials to authenticate your chrome add-on and make API calls to the third-party API.
- Implement the API calls in your chrome add-on’s JavaScript code, using libraries such as axios or jQuery to make HTTP requests to the API.
- Handle any necessary OAuth 2.0 authentication flows, such as redirecting the user to the API provider’s authentication page and exchanging authorization codes for access tokens.
- Use the API responses to display information or perform actions in the chrome add-on’s user interface.
- Test your chrome add-on to make sure it is functioning as expected.
- Publish your chrome add-on to the Web Store or share it with others.
Please, keep it professional and follow the API provider’s terms of service and privacy policies, as well as any security best practices, when integrating third-party APIs into your chrome add-on.
Quality Caveat! Debugging and testing the Chrome add-on is part of the process to deliver an On-Fleek product, so as to create a top-notch product – If you want to keep on reading about it, just visit our post on React native debugger.
Practice makes perfect? BET! Chrome add-ons are straight-fire if you want to enhance users’ browsing experience. Feeling like getting some extra practice? Click here.